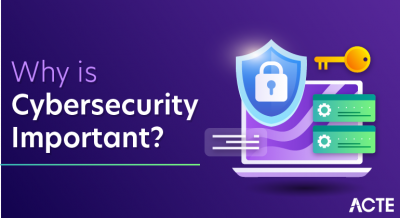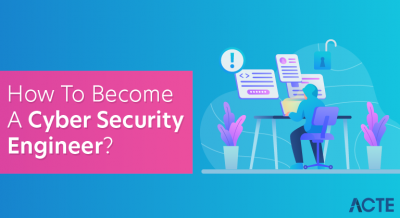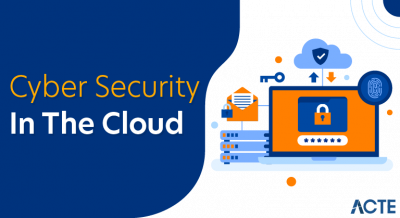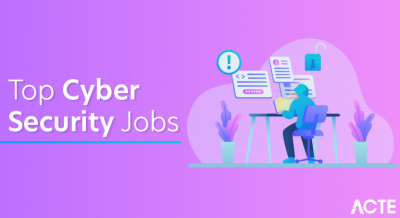- Introduction to Azure Storage Explorer
- Key Features and Benefits
- Installing and Setting Up Azure Storage Explorer
- Connecting to Azure Storage Accounts
- Managing Blob Storage (Uploading, Downloading, and Deleting)
- Working with File Shares in Azure Storage Explorer
- Managing Tables and Queues in Azure Storage
- Using Shared Access Signatures (SAS) in Azure Storage Explorer
- Troubleshooting Common Issues
- Tips and Best Practices for Efficient Usage
- Conclusion
Introduction to Azure Storage Explorer
Azure Storage Explorer is a free, cross-platform desktop application designed to simplify the management of Azure storage resources. It provides an intuitive graphical user interface (GUI) for interacting with Azure Blob Storage, File Shares, Tables, and Queues, eliminating the need for complex CLI commands or coding. With support for Windows, macOS, and Linux, Azure Storage Explorer allows administrators, developers, and IT professionals to seamlessly view, edit, and manage their Azure storage accounts. It enables secure authentication via Azure Active Directory (AAD), connection strings, or shared access signatures (SAS), making it a reliable tool for both cloud and local development environments. By offering offline access, easy data transfers, and integration with Azure Storage Emulator and Azurite, Microsoft Azure Training with Azure Storage Explorer enhances productivity and streamlines storage operations. Whether managing large-scale data, debugging applications, or optimizing cloud workflows, it is an essential tool for anyone working with Azure storage solutions.
Key Features and Benefits
- Cross-Platform Compatibility: Azure Storage Explorer supports Windows, macOS, and Linux, allowing users to manage their Azure storage accounts across different operating systems.
- Intuitive User Interface: The application features a straightforward and user-friendly interface that simplifies navigation, management, and configuration of Azure storage resources, even for users who aren’t familiar with the Azure portal.
- Blob, File, Table, and Queue Storage Management: Users can manage and interact with Azure’s four primary storage services—Blob Storage, File Shares, Tables, and Queues—all in one interface.
- Secure Access Control: Azure Storage Explorer supports connecting to Azure storage accounts via Azure Active Directory (Azure AD), Shared Access Signatures (SAS), or account keys, enabling secure access control and permissions.
- Bulk Operations: You can perform bulk operations like uploading, downloading, and deleting multiple files or blobs simultaneously, which is particularly useful for managing large datasets or transferring large amounts of data.
- Integrated Authentication: The tool integrates with Azure AD, allowing users to authenticate and access Azure resources securely using their credentials.
- Logging and Monitoring: Azure Storage Explorer provides detailed logs and activity tracking, making monitoring and troubleshooting operations and data transfers easy.
- Supports Multiple Storage Accounts: You can manage multiple Azure storage accounts in a single window, enabling easy switching between different environments or subscriptions.
Ready to Pursue Your Microsoft Azure Certificate? View The Microsoft Azure Course Offered By ACTE Right Now!
Installing and Setting Up Azure Storage Explorer
Installing Azure Storage Explorer is straightforward. Follow these steps to set up the application:
- Download: Visit the Azure Storage Explorer download page and select the appropriate version for your operating system (Windows, macOS, or Linux).
- Install: After downloading, follow the installation instructions for your operating system. On Windows, it’s as simple as running the installer; for macOS and Linux, follow the platform-specific instructions provided in the installer.
- Launch: Once installed, open the Azure Storage Explorer application.
- Sign In: The first time you open Azure Storage Explorer, you must sign in to your Azure account. Click “Sign in” and choose a Microsoft or organizational account, depending on your subscription.
- Connect to Storage Accounts: After signing in, you can connect to your Azure storage accounts by clicking “Add an Account” in the left navigation pane. You can add your account using various methods, such as Azure AD or account keys.
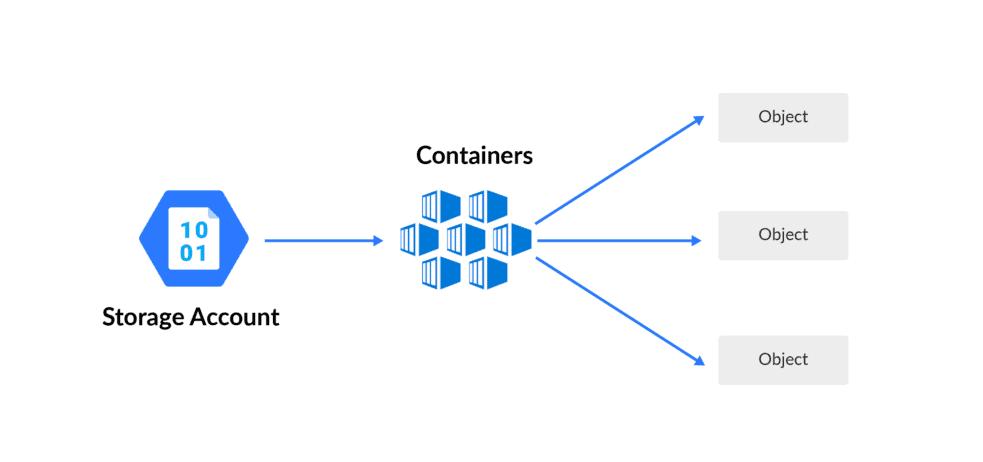
Connecting to Azure Storage Accounts
Azure Storage Explorer allows users to connect to various types of Azure storage accounts. If your Azure subscription supports Azure Active Directory (Azure AD), you can sign in directly through Azure AD to authenticate and connect to your Azure storage accounts. You can connect using the account keys generated for each storage account. This is often used for legacy authentication or when Azure AD integration is not available. Azure Administrator Certification covers topics such as managing identities and governance, including the use of SAS tokens, which allow you to connect to storage accounts or specific resources with limited permissions and expiration times. You can configure SAS to control access to blobs, tables, or queues. If you have multiple subscriptions, Azure Storage Explorer allows you to switch between them and manage resources across subscriptions without signing out. Once connected, you can view the storage accounts and their respective resources (Blob Containers, File Shares, Tables, etc.).
Managing Blob Storage (Uploading, Downloading, and Deleting)
- Viewing and Navigating File Shares: You can easily browse and manage file shares in your storage accounts through the File Shares tab. You can view files, folders, and their properties.
- Uploading Files: To upload files to your file share, right-click the file share and select “Upload.” Select the files you want to upload from your local machine.
- Downloading Files: To download files, right-click and select “Download.” You can download individual files or entire folders for local use.
- Deleting Files and Directories: Deleting files is similar to deleting other storage types. Right—click and select “Delete.” You’ll be prompted to confirm the deletion.
- Managing Permissions: You can manage the access control lists (ACLs) for file shares, allowing you to set read/write permissions at the directory or file level.
- SAS tokens provide granular control over access to Azure Storage resources. Within Azure Storage Explorer, you can generate SAS tokens by right-clicking on a storage account or resource and selecting “Get Shared Access Signature. “
- You can customize the SAS’s permissions and expiration time. You can use an SAS token to authenticate and connect to a resource within Microsoft Azure Portal or Azure Storage Explorer, enabling limited access to data without exposing full credentials.
- Storage Explorer allows you to monitor SAS token usage and revoke it if necessary, ensuring control over who has access to your storage resources. When generating a SAS token, you can restrict access to specific IP addresses or address ranges, adding an extra layer of security.
- SAS tokens can also be configured to allow only HTTPS traffic, preventing data from being transmitted over an unencrypted HTTP connection for enhanced security.
- Use Keyboard Shortcuts: To increase productivity, familiarize yourself with the keyboard shortcuts for everyday tasks (such as uploading and downloading files).
- Bulk Operations: Use bulk operations for large file uploads or downloads, which can significantly reduce the time required to manage large datasets.
- Keep Storage Accounts Organized: Create a logical structure for your containers, file shares, and tables to keep resources organized and easier to manage.
- Monitor Activity Logs Regularly: Monitor activity logs and performance metrics to catch issues early and optimize workflows.
- Back-Up Your Data: Always back up important data before making bulk changes or deletions. Azure Storage Explorer allows you to copy and move data as needed.
Uploading Blobs: To upload files to your Blob Storage, navigate to the Blob Container within your storage account, right-click, and select “Upload.” You can choose to upload individual files or entire folders. For ease of use, the drag-and-drop functionality is also supported.
Downloading Blobs: Downloading blobs from Azure Storage is equally simple. Right-click on the blob or container you want to download and select the “Download” option. You can choose to download individual files or entire directories.
Deleting Blobs: To delete a blob, right-click on the blob or file you wish to remove and select “Delete.” You’ll be prompted to confirm the deletion before it is permanently removed from the storage account.
Editing Blobs: You can open and edit text-based files (such as JSON, XML, and TEXT) directly within Azure Storage Explorer.
Managing Metadata: You can also manage the meta data associated with blobs, such as tags, custom metadata, and other properties.
Thrilled to Achieve Your Microsoft Azure Certification? View The Microsoft Azure Online Course Offered By ACTE Right Now!
Working with File Shares in Azure Storage Explorer
Azure Storage Explorer also provides the ability to manage Azure File Shares, which help store and share files between applications, virtual machines, and users. As part of Microsoft Azure Training , users can learn how to effectively utilize these features for seamless file management.
Managing Tables and Queues in Azure Storage
Azure Storage Explorer also enables the management of Azure Tables and Queues, which are essential for NoSQL data storage and message queuing in Azure. Tables in Azure store large amounts of structured data. You can view their contents and perform CRUD (Create, Read, Update, Delete) operations directly through Azure Storage Explorer. You can perform queries on Azure Tables to filter, search, and retrieve specific rows or data subsets. This is particularly useful when finding specific data in large tables, especially in the context of Microsoft Azure Solutions Architect designs. With Azure Storage Explorer, you can create and manage Azure Queues, which are used for message queuing between different applications or services. You can add messages to queues, view existing messages, and delete them after processing.
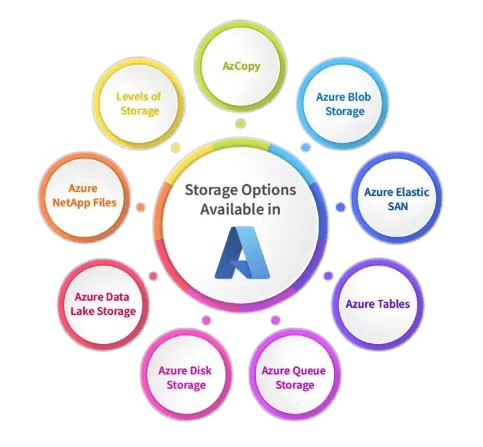
Using Shared Access Signatures (SAS) in Azure Storage Explorer
Exploring Options for a Cloud Computing Master’s Degree? Enroll For Cloud Computing Master Course Today!
Troubleshooting Common Issues
You may encounter connectivity, authentication, permission, or performance issues when using Azure Storage Explorer. To resolve network connectivity problems, ensure you have a stable internet connection and verify that your firewall or proxy settings are not blocking Azure services. Authentication errors can arise due to incorrect credentials, expired sessions, or insufficient Azure AD permissions; resolving these may require re-authenticating, checking account keys, or ensuring the correct authentication method is selected. Permission-related issues in Data analytics with azure stream often stem from restricted access rights or expired SAS tokens. Verifying storage permissions and regenerating SAS tokens with appropriate access levels can help resolve these issues. Performance issues, such as slow uploads or downloads, may be caused by limited bandwidth, high latency, or network congestion—optimizing your connection, minimizing background tasks, and using bulk operations efficiently can improve overall performance. Additionally, keeping Azure Storage Explorer updated ensures you benefit from the latest fixes and enhancements for a smoother experience.
Tips and Best Practices for Efficient Usage
Preparing for Microsoft Azure Job Interview? Check Out Our Blog on Microsoft Azure Interview Questions & Answer
Conclusion
Azure Storage Explorer is a powerful and user-friendly tool for managing Azure storage resources, offering seamless access to Blob Storage, File Shares, Tables, and Queues. Its cross-platform compatibility, intuitive interface, and robust security features make it an essential utility for developers, IT administrators, and businesses working with Azure. By leveraging features like bulk operations, secure authentication, SAS tokens, and monitoring capabilities, users can streamline data management tasks and enhance operational efficiency. Whether you’re uploading large datasets, troubleshooting access issues, or organizing storage accounts, Azure Storage Explorer provides the flexibility and control needed for efficient cloud storage management. For those looking to deepen their expertise, Microsoft Azure Training can help maximize the benefits of Azure Storage Explorer and other cloud services. By following best practices and staying proactive with monitoring and security, users can maximize the potential of Azure Storage Explorer, ensuring reliable and optimized storage operations in their Azure environment.